As VMware admins we know we can use the web client ‘browse datastore’ functionality to upload/download files to our VMware datastores, but did you know as Veeam admins we have the same functionality built right into the Veeam Backup and Replication console?
In the past Veeam offered a free product, FastSCP, but this was merged into their Backup and Replication product. However the functionality is still available, baked into the console.
Launch your Veeam Backup and Replication console
Click on the ‘FILES’ tab in the main console.
You will now see a section for VMware vSphere and a section for Microsoft Windows
Expand the relevant vSphere host
Now pick the datastore you want to browse
Now you can choose a VM folder and browse the associated VM files
Uploading/dowloading files
The files that you are looking to upload should reside on your Veeam server, in the following example I’m going to upload the Damn Small Linux ISO (dsl-4.4.10.iso), located in c:\temp\iso
In the Veeam console I expand the Microsoft Windows folder then my Veeam server, CD-LAB-VEEAM1, then C:\Temp\ISO
Right click on the dsl-4.4.10.sio file and select ‘Copy’
Now I browse to the destination datastore, in this case NFS1/ISO
Right click on the file pane on the right and select ‘Paste’
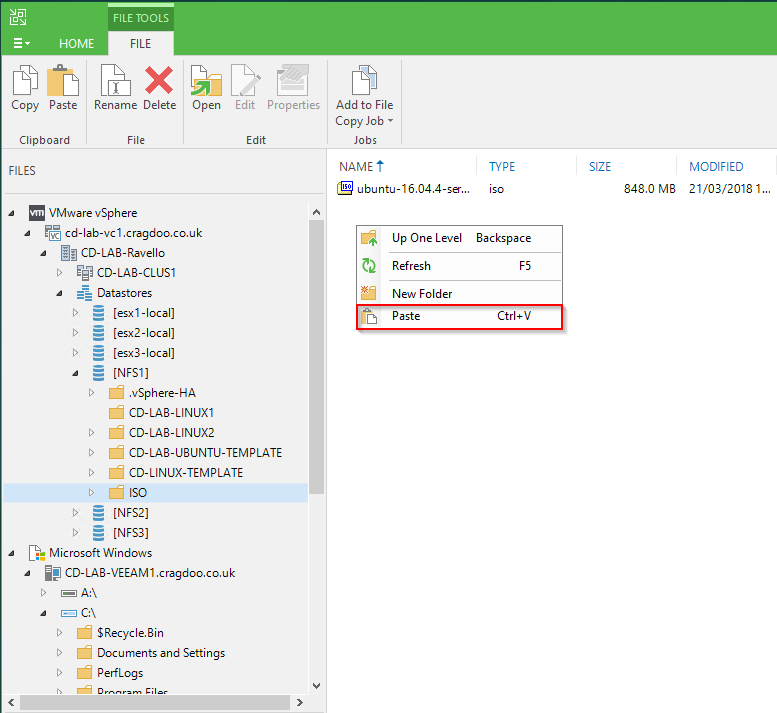
The file copy progress will pop up on the screen.
Once completed the file will now visible in the destination datatstore.
Dowloading is just the reverse of the process, where you ‘Copy’ from the datastore and ‘Paste’ into your local Veeam server……simples!
And there you have it, you can now upload/download files to/from your datastores without the need to open up you VMware Web client, you can do it from the comfort of your Veeam console.
Handy !
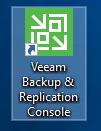
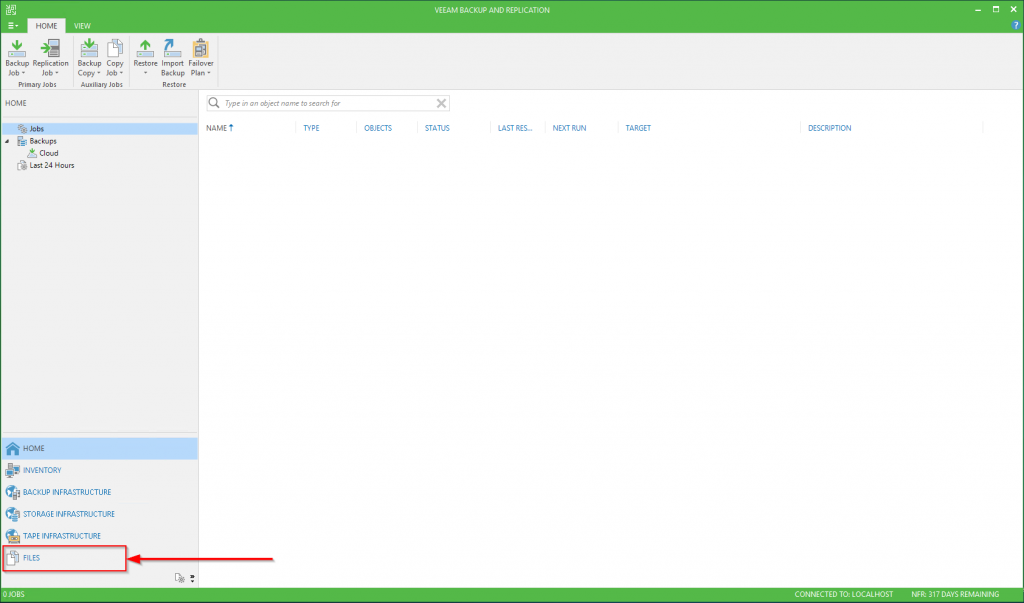
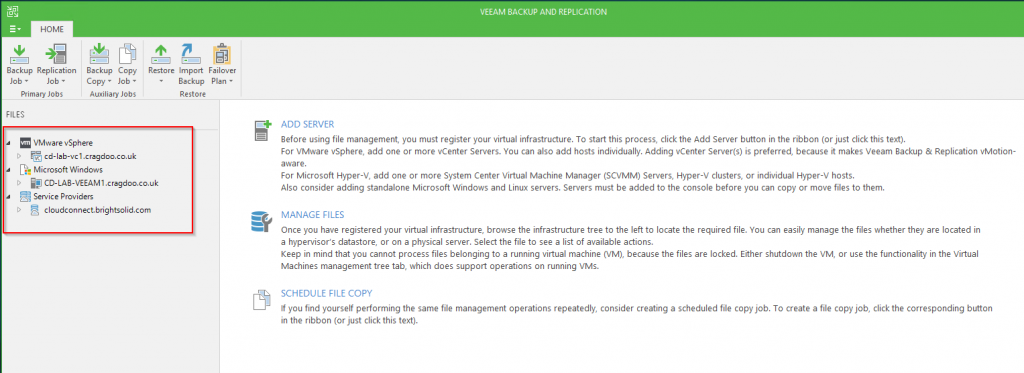
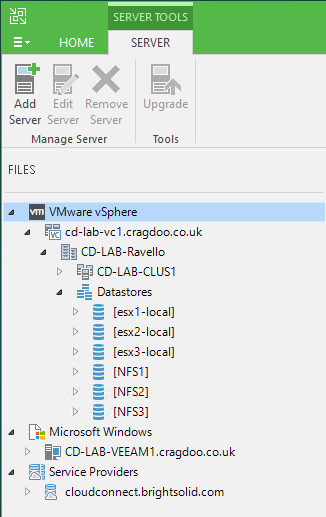
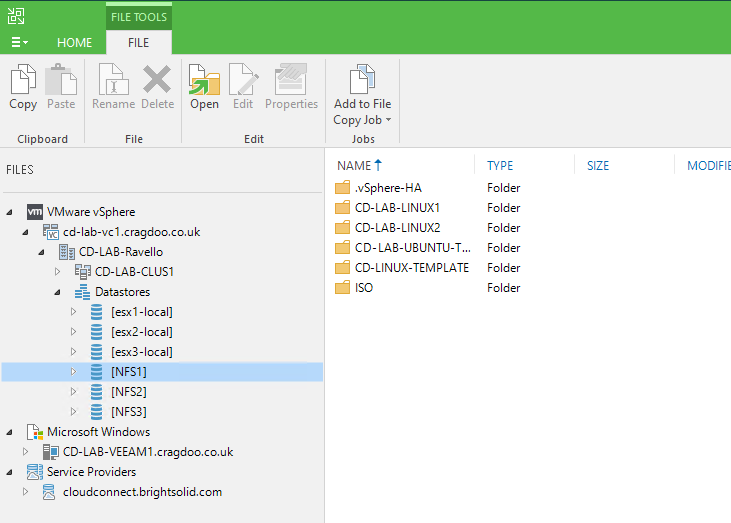
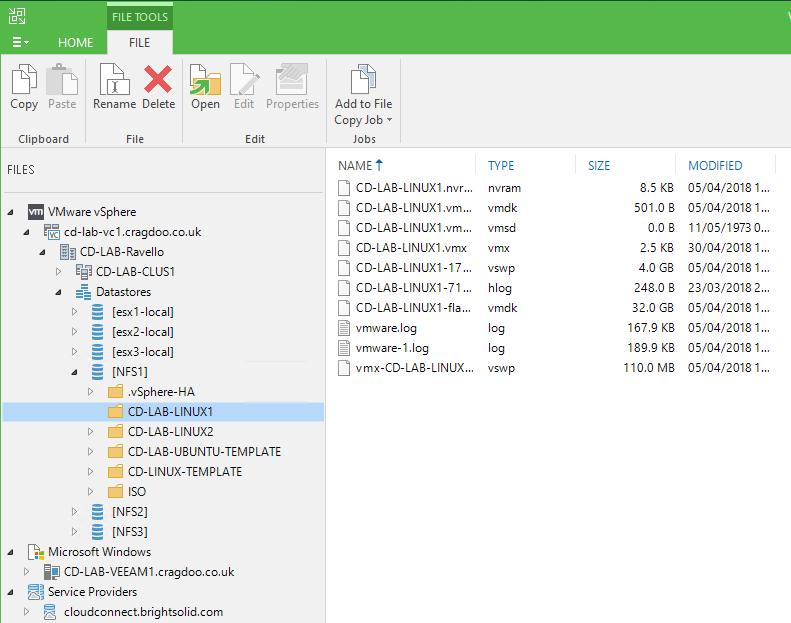
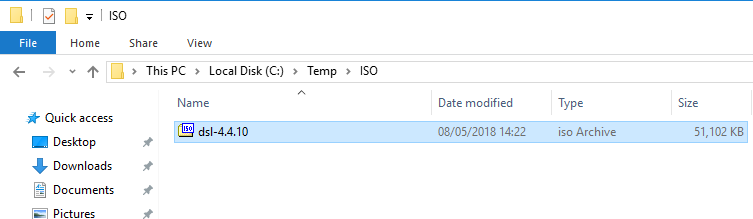
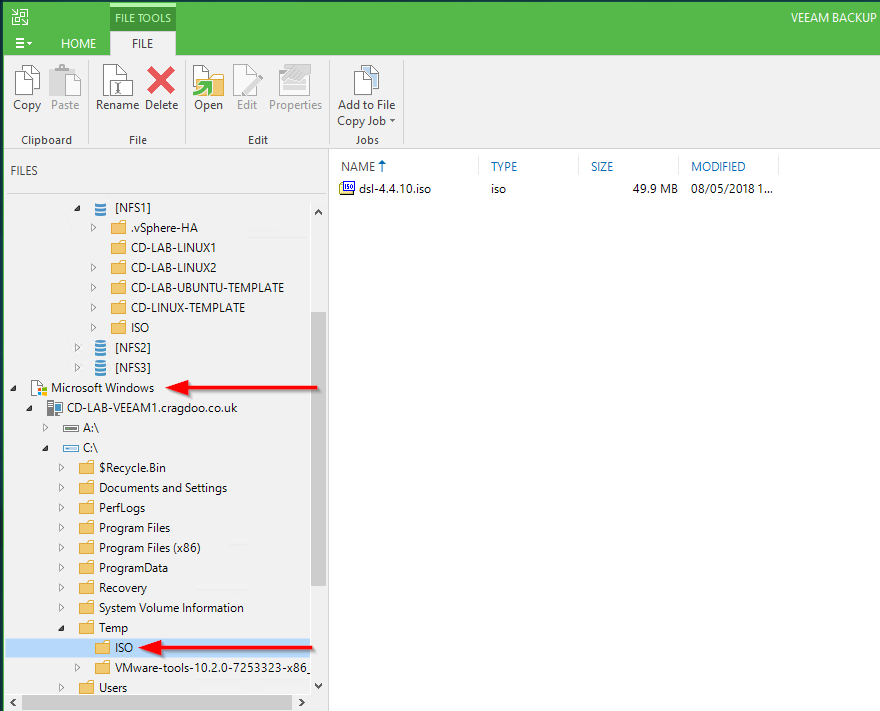
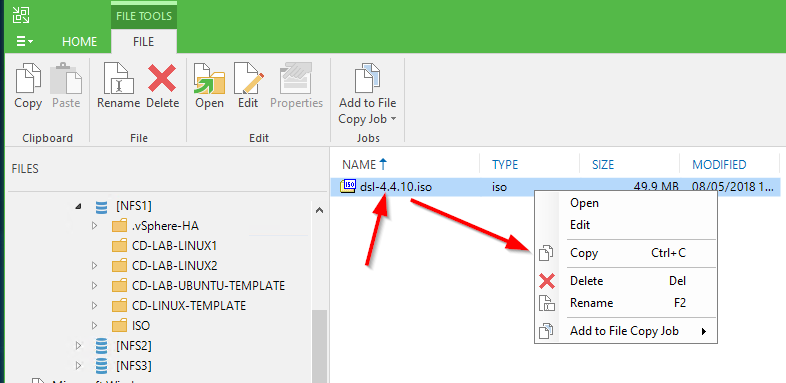
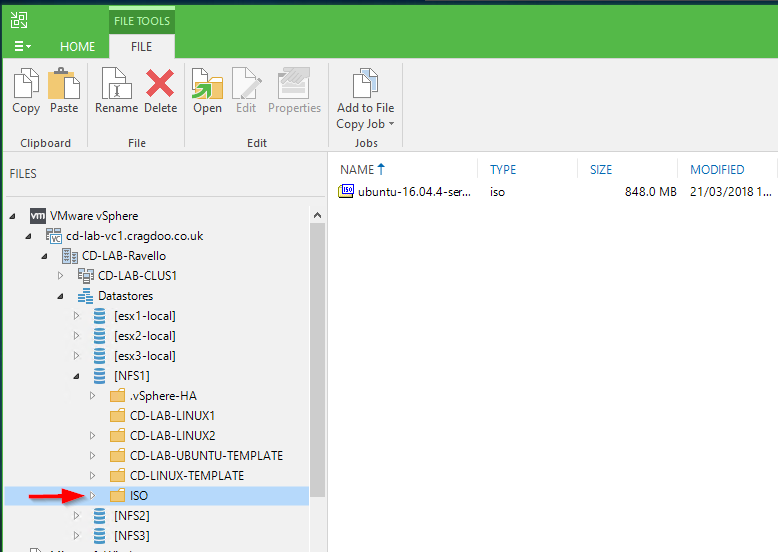
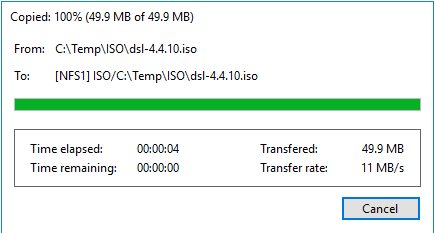
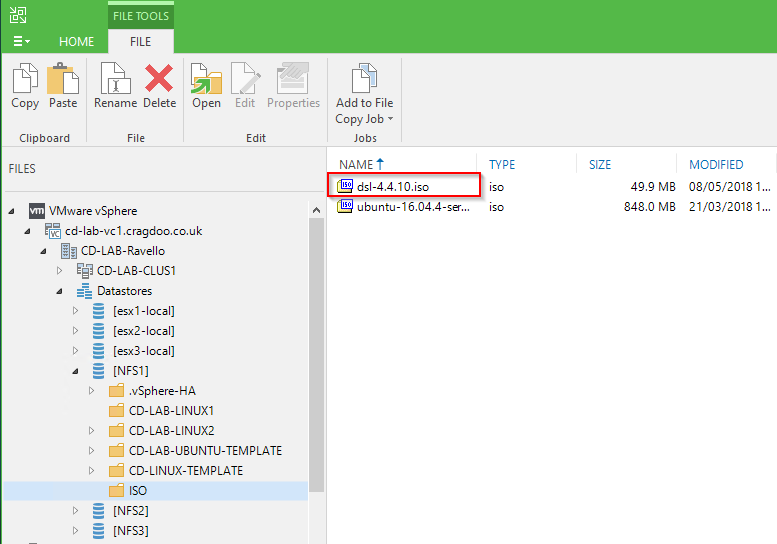
love your work Craig!